![êPé]](/common/images/pic_closed.png)
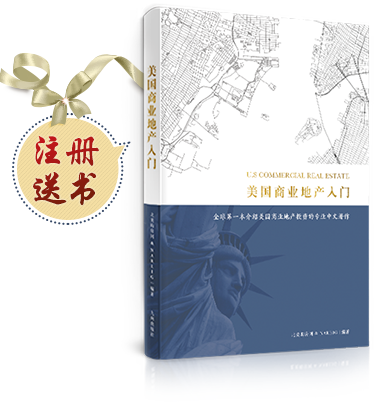
×¢ƒش²¢ح¨ك^ٍ×C¼´؟ة«@µأƒrضµ88شھ،¶أہ‡ّةجکIµط®aبëéT،·
زرسذظ~ج–£؟ ٌRةدµان› ½›¼oبث×¢ƒش
خززرé†×x²¢ح¬زâ،¶±±أہظڈ·؟¾Wسأ‘ôت¹سأ…f×h،·
ت¹سأ Avery ´ٍس،µطض·£¬ںoذèؤzث®،¢ںoذè Label Maker

’كز»’ك£¬ëS•r؟´
¬Fشعةْ»îضذخز‚ƒذèزھ´ٍس،µؤ–|خ÷سذ؛ـ¶à،£ز»‚€؛أµؤ´ٍس،™Cز²›Q¶¨ضّ¹¤×÷µؤذ§آت،£½ٌجىخز‚ƒ¾حé´َ¼زپي½é½Bز»دآسذêP´ٍس،™CµؤدàêPƒببف،£
Avery ظN¼ˆµؤ Label سذ²»ح¬³ك´ç£¬خزسأµؤتا1" x 2.62"£¬¼ؤذإ،¢¼ؤذ،°ü¹ü¶¼؟ةزش£¬أ؟ي“ظN¼ˆةدسذ 3 x 10 = 30 ‚€ Label £¨بçدآˆD£©،£

خزµؤذèاَ²»´َ£¬ثùزشكx“ٌشع¾€´ٍس،£¬»ù±¾¶¼تا½oŒWذ£¼ؤذإ،£دآأوزش 8160 éہ½âلŒبç؛خت¹سأ،£
ت×دب£¬µ½ Avery ¹ظ¾W×¢ƒش£¬ذèزھجل¹©µؤذإد¢تاà]دن،¢أـ´a£¬ذصأûëS±مجî¾حذذءث،£µاê‘ض®؛َ£¬üc“ôسز‚بµؤ “Start a New Project” ¾Gة«°´âoé_ت¼شOس‹£¬كMبëدآˆD½çأو،£

ف”بë™ع•جلت¾ؤم “Enter Your Avery Product Number”£¬ك@¾حتاض®ا°جلµ½µؤ®aئ·ذحج–£¬خززر½›ف”بëءث8160£»»ٍصكüc“ô Address & Shipping gس[®aئ·ءذ±ي،£üc“ô´ٍé_ض®؛َ¾ح؟ةزشكx“ٌؤ£°هءث،£

خزہد‹Œد²ڑg›]»¨¼y،¢ض»سذ×ض£¬خزسأءثؤا؟î·غة«µؤ£¬كxحê؛َ£¬ücسزةد½ا¾Gة« Next °´âo،£ك@•rدµ½y•جّ³ِپي Stamps.com µؤ “Postager Offer” ڈV¸و£¬تاشع¾€´ٍà]ئ±·„ص،£خز²»سأ Stamps.com£¬سعتا²»¹ـثü£¬üc“ô OK كMبëدآز»²½µؤ¾ژف‹ي“أو،£

ضذégتاؤ£°ه،£×َ‚ب™عكx“ٌ×ضَw،¢´َذ،،¢±³¾°£¨°×ة«ت،ؤ«ث®£©،¢ˆD°¸£¨كxذ،ز»ücµؤت،ؤ«ث®£©£¬ك€؟ةزشجي¼سˆDئ¬،¢شىذحةُضء¶¾S´a£¨خ¢ةجµؤ؛أإَسر£©،£سز‚ب™ع؟ةكx“ٌتاض»¾ژف‹ز»¸ٌ£¨ز»‚€ Label£©،¢ك€تا¾ژف‹ز»صûي“£¨ثùسذµؤ Label ¶¼تاح¬ز»‚€µطض· -- بçؤمµؤ°lط›µطض·£©،£

بç¹ûؤمسذ؛ـ¶àµطض·´وشع Excel / CSV خؤ™nہ؟ةزشإْء؟Œ§بë،£دبüc“ôكxضذخؤ×ض؟ٍ£¬شظüc“ô×َ‚بµؤ “Import Data (Mail Merge)” → “Start Mail Merge” ¼´؟ة£»üc“ô “See How” ك€سذز•îl½ج³ج،£
¾ژف‹حêض®؛َ£¬üc“ôسزةد½ا¾Gة«µؤ “Preview and Print” كMبëîAس[ -- خزت²أ´ز²›]Œ‘£¬ثùزشذ§¹û¾حتاؤ£°ه،¢›]سذ×ض،£

üc“ô “Print it Yourself”،£Avery •†–ؤمزھ²»زھ Save Design£¬؟ةكx؟ة²»كx،£

×î؛َ•ةْ³ة PDF خؤ¼£¬üc“ô Open ¼´؟ة´ٍس،³ِپيہ²£،

×¢زâ´ٍس،µؤ•r؛ٍ²»زھكx“ٌ “Fit to Page”£¬·ٌ„t´ٍس،™C؟ةؤـ•ضطذآص{صû¸ٌت½£¬ؤمµؤ Label ؟ةؤـ¾حس،حلہ²£،

خززر½›´ٍس،ءثز»ي“³ِپي£¬ذ§¹ûبçدآ£¨ŒچëHµطض·ح؟µôءث£©،£

ز»،¢شع PC µؤ MS-Office دµءذـ›¼ہï´ٍس،،£
MS-WORD ؛ح MS-Publisher ƒب½¨ز»ذ© Avery ؤ£°ه،£زشخزت¹سأµؤ MS-WORD 2013 éہ£¬ذآ½¨خؤ™n£¬“File” → “New” → “Search for online templates” → ف”بë “Avery 8160”£¬سذ 8 ‚€ Templates£¬°²رb Avery Wizard for Microsoft® Office ؛َ‘ھش“•شِ¼س؛ـ¶àؤ£°ه،£²»ك^£¬MS-WORD ہïض»ؤـ¾ژف‹†خ‚€ Label£¬²»ؤـح¬•r¾ژف‹ثùسذµؤ Label،£بç¹ûؤمزھ´ٍ؛ـ¶àح¬کسµؤµطض·£¬شع¾€´ٍ¸ü؛††خ،£

¶،¢شع Mac µؤ Pages ہï´ٍس،،£
Mac سأ‘ô‘ھش“¶¼ضھµہ£¬Pages ¾حتاجO¹ûµؤ WORD،£خزµؤ MBP تا OS X Yosemite + Pages 5.6.1£¬›]سذ×شژ§بخ؛خ Avery ؤ£°ه£¬ذèزھµ½ Avery ¹ظ¾Wدبدآفdؤ£°ه،£
ب،¢شع Google Docs/Drive ہï´ٍس،
°²رb Avery ²ه¼£¬شع Google Docs ہï¼´؟ة´ٍس،،£بç¹ûشع Google Sheet ہïسذ¹ج¶¨¸ٌت½µؤµطض·£¬ك€؟ةزشز»´خذشŒ§بëµ½ Docs ہï´ٍس،،£
ثؤ،¢ئنثûئ½إ_؛حـ›¼
Avery ¹ظ·½ك€سذئنثûµؤز»ذ©¹¤¾ك£¬°üہ¨£؛
×î؛َ£¬Avery سذ؛ـ¶à³ك´ç؛ح¸ٌت½،£دآأوك@·N±بف^´َµؤ Label ؟ةزش°ر¼ؤ¼بث،¢تص¼بث،¢ك\ثح·½ت½؛حئنثûذإد¢£¨بçحêصûµؤ USPS Priority Label£©´ٍس،شعز»ڈˆ¼ˆةد£¬ص³µ½دن×سةد¾ح؟ةزشہ²£،

±¾¾W×¢أ÷،°پيش´£؛±±أہظڈ·؟¾W،±µؤثùسذ×÷ئ·£¬°و™à¾ùŒظسع±±أہظڈ·؟¾W£¬خ´½›±¾¾Wتع™à²»µأقDفd،¢صھ¾ژ»ٍہûسأئنثü·½ت½ت¹سأةدتِ×÷ئ·،£ك`·´ةدتِآ•أ÷صك£¬±¾¾WŒ¢×·¾؟ئندàêP·¨آةطںبخ،£ ·²±¾¾W×¢أ÷،°پيش´£؛XXX£¨·ا±±أہظڈ·؟¾W£©،±µؤ×÷ئ·£¬¾ùقDفd×شئنثüأ½َw£¬قDفdؤ؟µؤشعسع‚÷كf¸ü¶àذإد¢£¬²¢²»´ْ±ي±¾¾Wظح¬ئنس^üc؛حŒ¦ئنصوŒچذشط“طں،£
کث؛£؛ت¹سأ Avery ´ٍس،µطض·£¬ںoذèؤzث®،¢ںoذè Label Maker
ةدز»ئھ£؛ت¹سأذإسأ؟¨ض§¸¶زئأٌ¾ضةêصˆظMسأµؤ×¢زâتآ... دآز»ئھ£؛¼سضف·؟خف»ًؤ±£ëU³£زٹ†–î}...
